
3.Le magasin

Pour accéder au magasin à partir du menu du site, il faut aller dans "Troc" et cliquer sur "Mon magasin" comme montré ci-dessous:

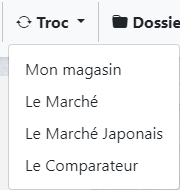
La fenêtre suivante s'affiche:
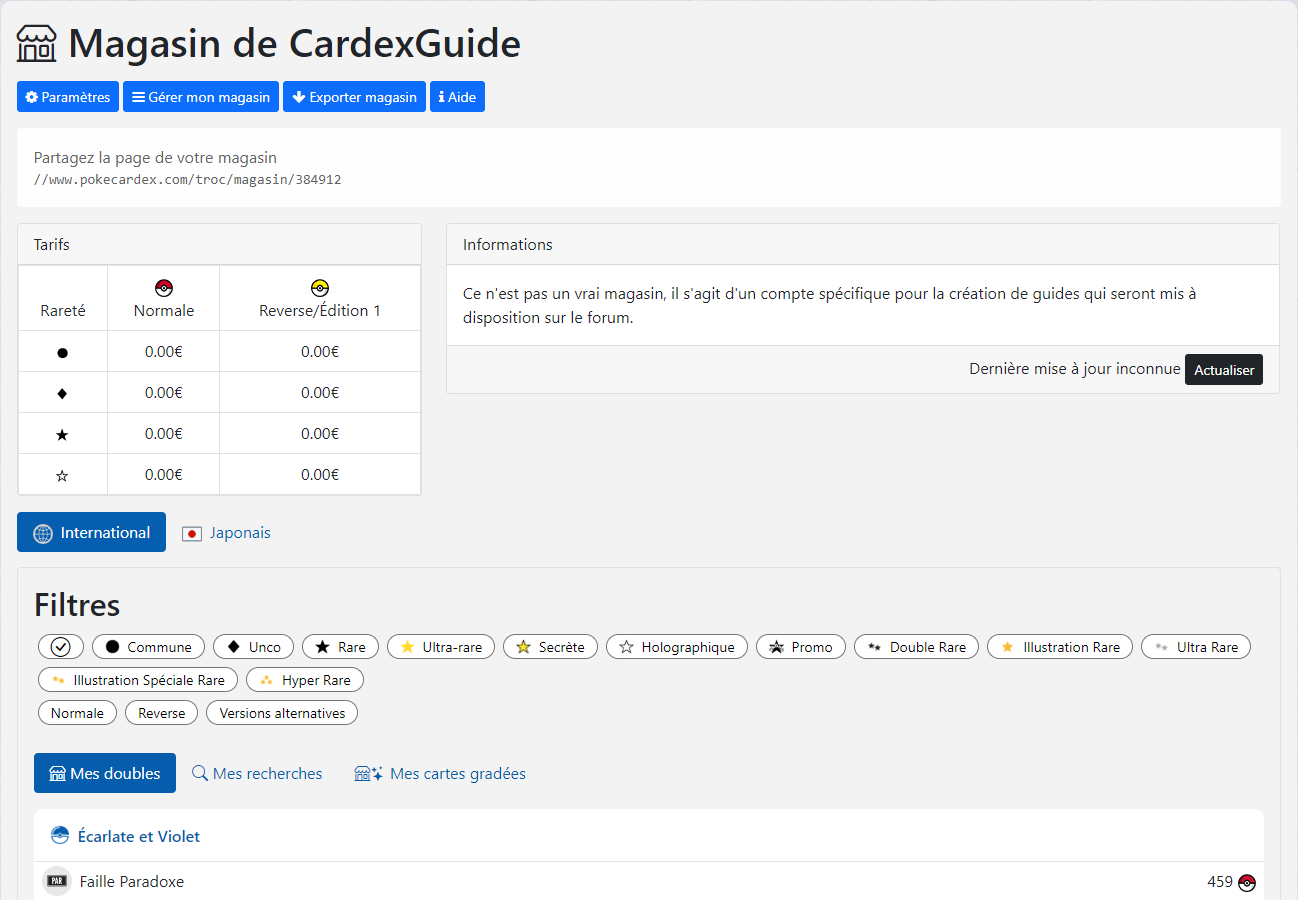
Sur cette page, nous avons le menu suivant:

Je vais détailler ce menu un peu plus bas, on va voir le reste avant car c'est très rapide.
-Sous le menu vous avez le lien vers votre magasin, il peut être partagé dans un message privé, dans un topic ou n'importe où, cela permettra à des personnes de voir vos recherches et offres.
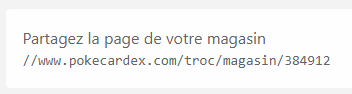
-Ensuite il y a la partie tarif que vous pouvez définir par défaut.
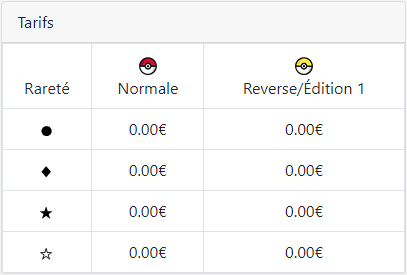
-A droite, la description de votre magasin.

-Le choix de votre magasin: international ou japonais:

-Les filtres, super pratique pour affiner l'affichage selon les raretés ou les versions:

-Des onglets permettant de choisir les listes de cartes à visualiser (doubles, recherches, cartes gradées):

Une fois le choix fait, vous pouvez afficher les listes en sélectionnant les séries, voici un exemple pour les listes de doubles:
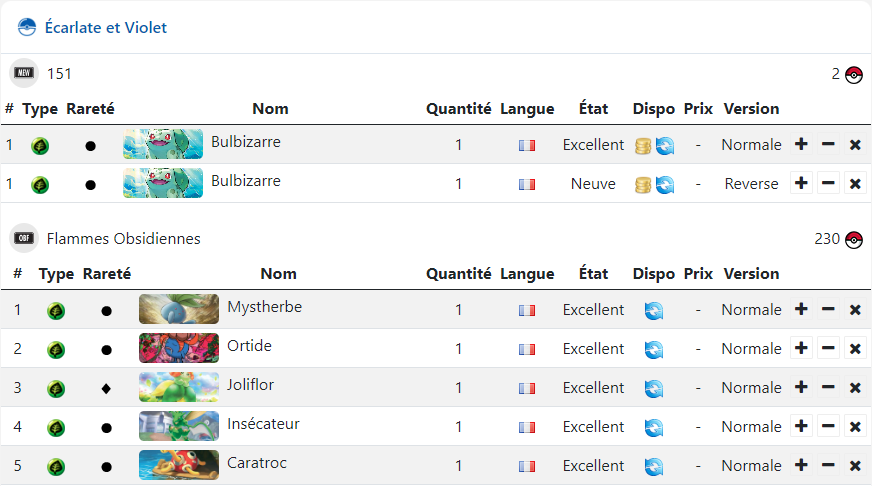
Sur cette page nous avons toutes les informations qui ont été saisies dans le gestionnaire de collection pour les doubles.
Petite astuce, vous pouvez gérer ici l'ajout/le retrait/la suppression de cartes grâce à ces boutons:
Voilà je vous avais dit que ce serait rapide.
Maintenant revenons à notre menu:

Allons voir ce qui se cache derrière l'onglet "paramètres".
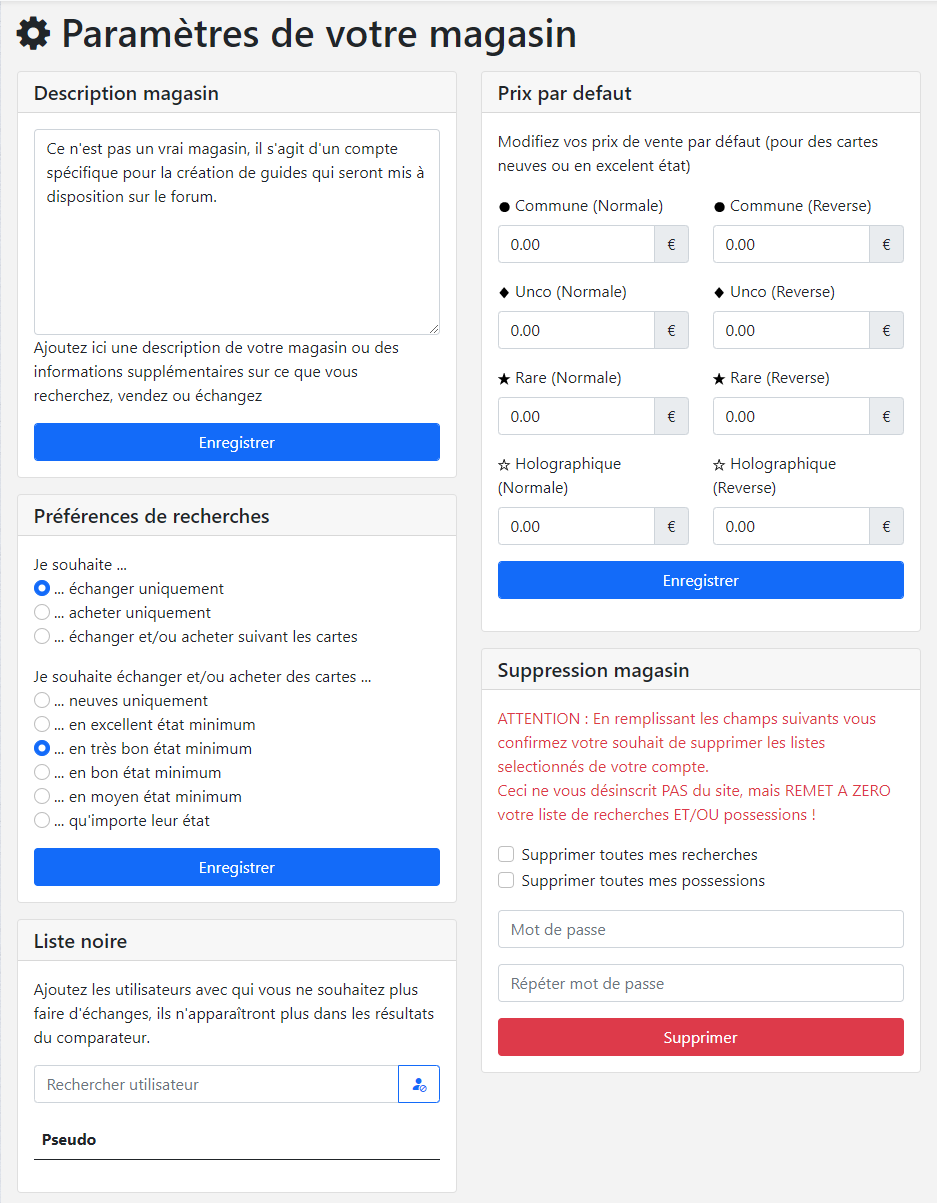
Commençons par la description du magasin, vous pouvez noter ici tout ce que vous voulez pour donner envie aux membres de vouloir troquer avec vous. Ça peut-être une description de vous, vos conditions d'échanges, la liste des membres avec qui vous avez troqué, une liste de méfiance, etc... Une fois saisie, il suffit de cliquer sur "enregistrer".
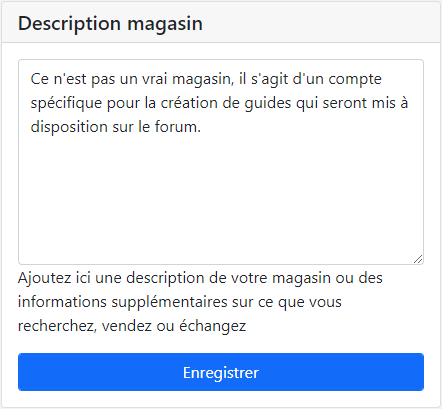
Ensuite nous passons à vos préférences de recherches, cette partie est très importante à paramétrer car elle détermine votre façon de troquer(voir le guide pour bien troquer pour plus de détails: ici).Une fois paramétrée, un petit clic que "enregistrer" et le tour est joué.
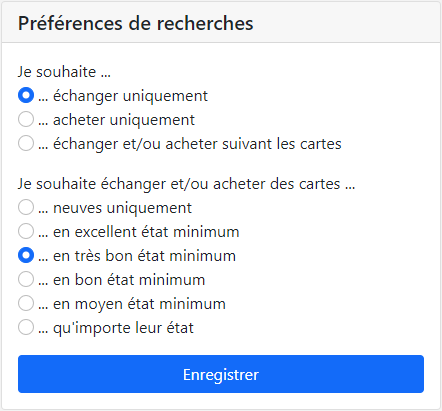
Une petite nouveauté de l'année 2023, la liste noire, elle permet de saisir les pseudos des membres avec qui vous ne voulez pas troquer et lorsque vous lancerez le comparateur, les membres présents dans cette liste, n'apparaîtront pas dans les résultats de recherche.
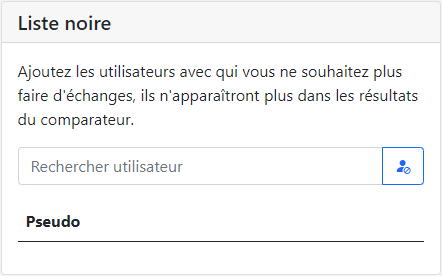
La partie "prix par défaut" permet de définir pour toutes les raretés classiques un prix unique, cela ne tient pas compte de l'ancienneté des séries, ce prix sera mis par défaut pour toutes les cartes que vous saisirez dans vos doubles. Il n'y a aucune obligation à saisir de prix. Une fois vos saisies faites, il ne reste plus qu'à cliquer sur "enregistrer".

Dernière partie de cette fenêtre "paramètres", la suppression dans le magasin. Vous pouvez ici supprimer les recherches ou les possessions ou les 2 pour votre magasin. ATTENTION cette action est irréversible donc soyez sûr de vous.
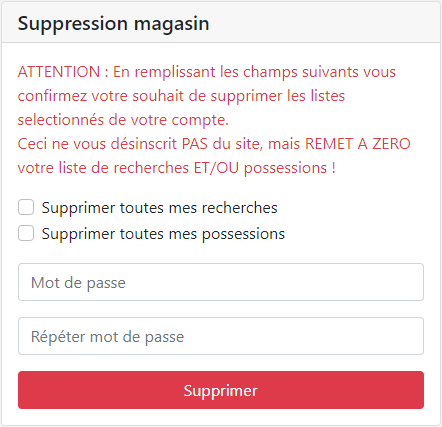
Maintenant que la partie "paramètres" est vue, revenons à notre menu:

Le 2ème onglet: "Gérer mon magasin" est un lien vers le gestionnaire de collection donc je vous laisse voir le guide: ici
Le 3ème onglet, permet l'export du magasin sous forme de fichier texte encodé avec du BBCode, plusieurs options sont possibles, mais je vous laisse d'abord découvrir la fenêtre.
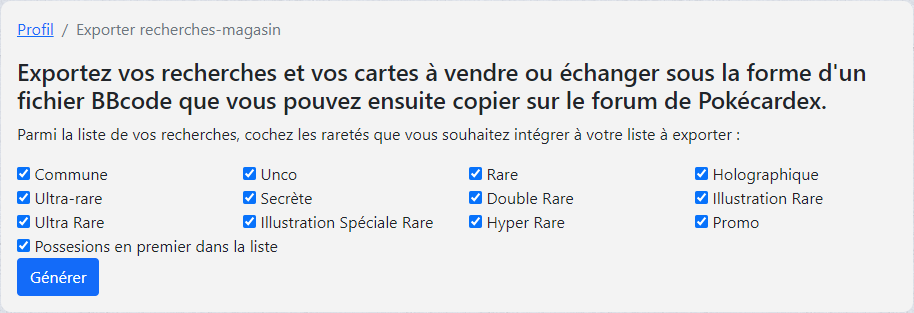
Dans cette fenêtre vous avez le choix d'exporter pour les recherches, les raretés que vous souhaitez, il suffit pour ça de sélectionner les cases à cocher qui vous plaisent.
En dessous vous avez une case, "Possessions en premier dans la liste": cela signifie que vos doubles serons en premiers dans le fichier, suivi de vos recherches. Si cette case est décochée alors ce sera l'inverse.
Une fois vos sélections faites, il ne reste plus qu'à générer le fichier. Il peut vous servir dans la création de votre topic puisque le code BBCode est généré automatiquement.
Nous en avons terminé avec ce tour d'horizon du magasin.

Fin


